設計者コラム
#093 Zemaxへのデータ入力の流れ(単レンズデータの入力)
レンズ設計ソフトを使っていらっしゃるお客様から、レンズの焦点距離やFナンバーといった固有の値はどのように得られるのかというご質問を頂くことがあります。
手計算で計算したり、光学設計ソフトを使うなど色々と方法はあります。
今回のコラムから、Zemaxを使って実際にレンズのデータを入力して焦点距離などの値を調べる方法を説明していきたいと思います。
まず最初に、単レンズのデータを入力してみます。
Zemaxを起動したらまず、何でも良いので別名でファイルを保存しておきます。
拡張子がzmxなどのZemaxファイルをダブルクリックせずに、WindowsのメニューなどからZemaxを直接起動すると"LENS.zmx"というデフォルトで自動的にロードされるファイルが開いた状態になります。
このファイルに何かを書き込むと、後々Zemaxを起動したときにいつもこの内容のファイルがロードされてしまいます。これを避けるために別名で保存しておいてください。
レンズデータを入力するためのウィンドウ(以降、"レンズデータエディタ"と呼びます)だけが見える状態になっていると思います。
予め列に名前が入っている表計算ソフトのような体裁ですね。
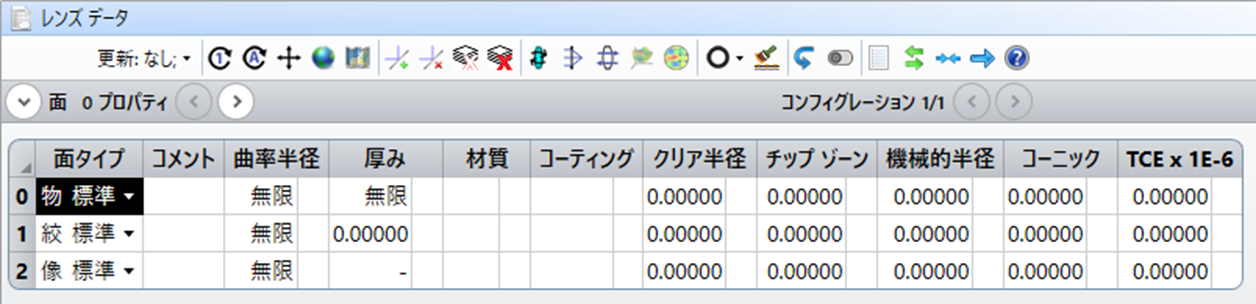
このレンズデータエディタに下図のように値を入力してください。
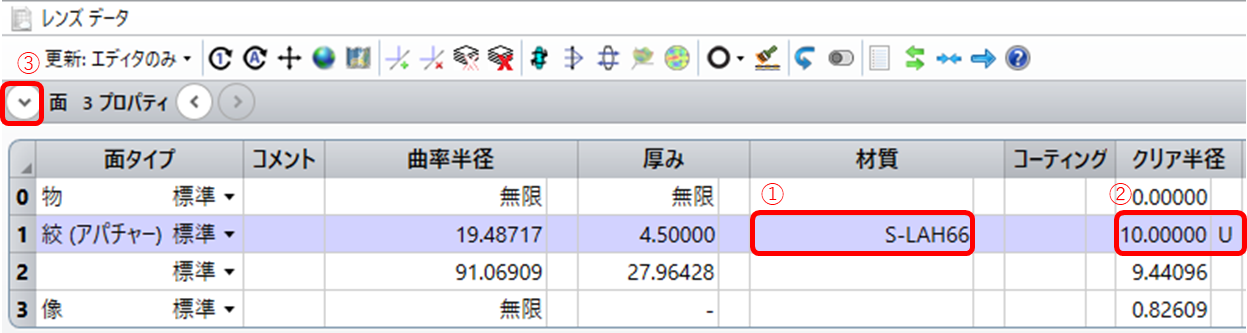
エディタの一番左側の列には上図では0~3までの数字が振られていますが、これを面番号と呼びます。
レンズデータエディタの初期状態では0~2面までしか用意されていませんが、適当な面をクリックした状態で"INS"キーを押すと面を新たに挿入できます。
同様に"DEL"キーを押すと、その面が削除されます。
①部分の第1面の材質列には、"S-LAH66"とOHARAのガラス名を入力しますが、恐らくその時に以下のポップアップが出てきます。
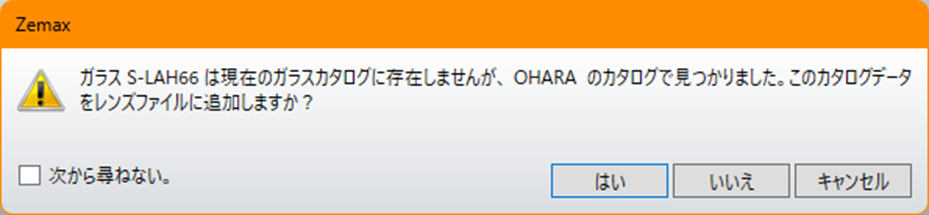
これには"はい"のボタンを押して対応しましょう。
また②部分の第1面の"クリア半径"には10を入力します。
入力すると自動的に数値の右側に"U"というフラグが出現します。とりあえず気にしないでください。
第1面をクリックして選択した状態で③の"∨"を押すと以下のウィンドウが出ます。
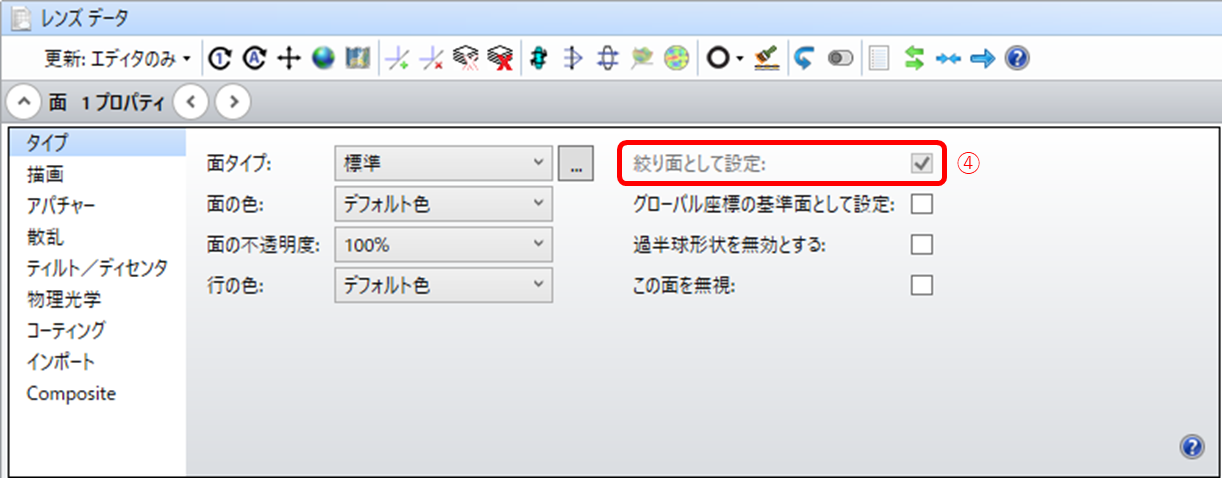
④の"絞り面として設定"に入っていなければチェックを入れます。
次にシステムエクスプローラーの"アパチャー"設定から⑤に示すように"絞り面半径による定義"を選択します。
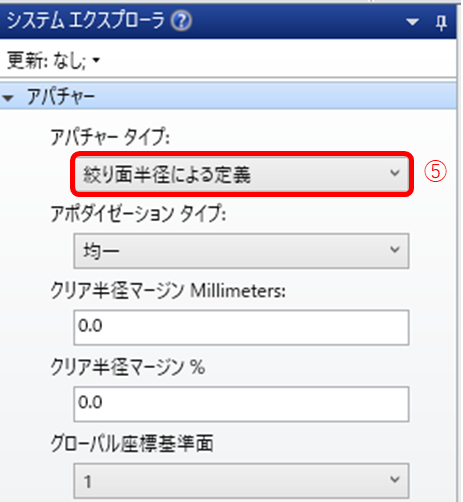
ここまで設定した後、"解析タブ⇒断面図"もしくは"Ctrl+L"を押すといわゆる"レンズ図"などと呼ばれている画面が出てくるはずです。
下図のようになっているはずですが、そうでない場合は何かここまでの設定で間違いがあります。見直してください。
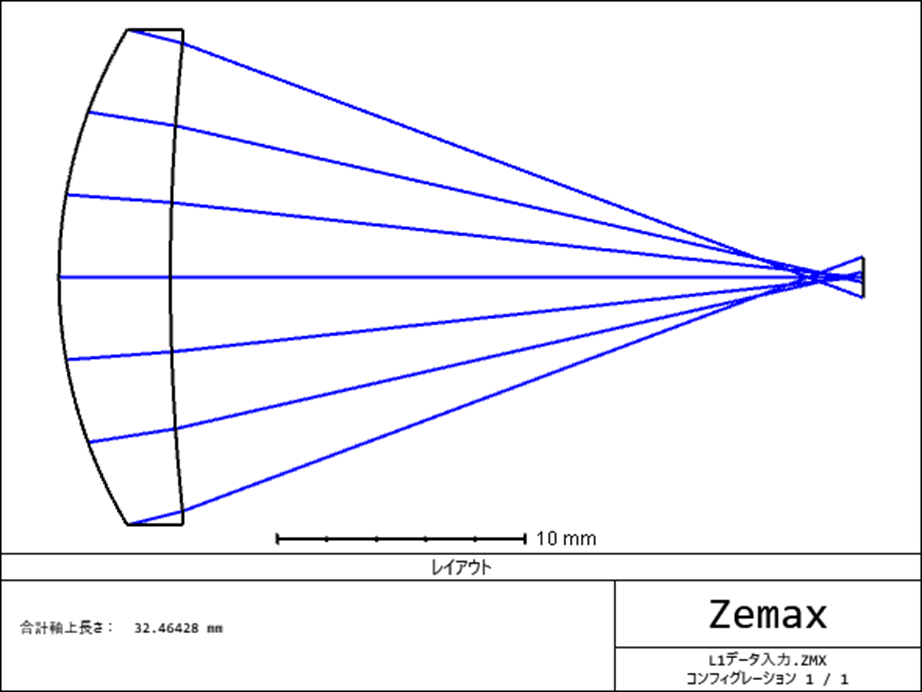
ここまでの設定で、単レンズ左側面の有効半径が10mmの光学系設定が完了しました。
光線を発生させる物体はレンズの左側無限遠に位置しています。
描画の関係上、物体は描かれていません。
無限遠物体なので、レンズには完全平行光線が入射していることになります。
レンズ右側では集光点がありますが、各光線は一点に集光していません。これは収差による影響があるからです。
さて、この光学系の焦点距離とFナンバーは"解析タブ⇒レポート⇒システムデータ"と操作すると出てくるウインドウに数値が表示されます。
非常に沢山の項目が並んでいますが、"有効焦点距離"と"像空間Fナンバー"の箇所でそれぞれの数値がわかるはずです。
焦点距離は31.102mm、Fナンバーは1.5551になるはずですが、レンズデータエディタに入力する曲率半径などの数値の有効桁数によって少々違いがあるかもしれません。
次回以降もこの続きを行う予定です。

