設計者コラム
#094 Zemaxへのデータ入力の流れ(4枚構成レンズデータの入力)
先月の続きです。
先月データを入力したレンズデータエディタに追記する形で、以下のようなデータを入力します。
先月は像面を含めて全部で3面構成でしたが、第2面と像面(第3面)の間に面を挿入して図に示す曲率半径、厚み、材質を入力します。
②の部分は先月入力した値と異なる値を入力します。
また絞り面が変更になります。これは第5面を選択した上で、③の下向き矢印∨をクリックすると出てくるプロパティ画面で設定します。
④のようにチェックを入れます。
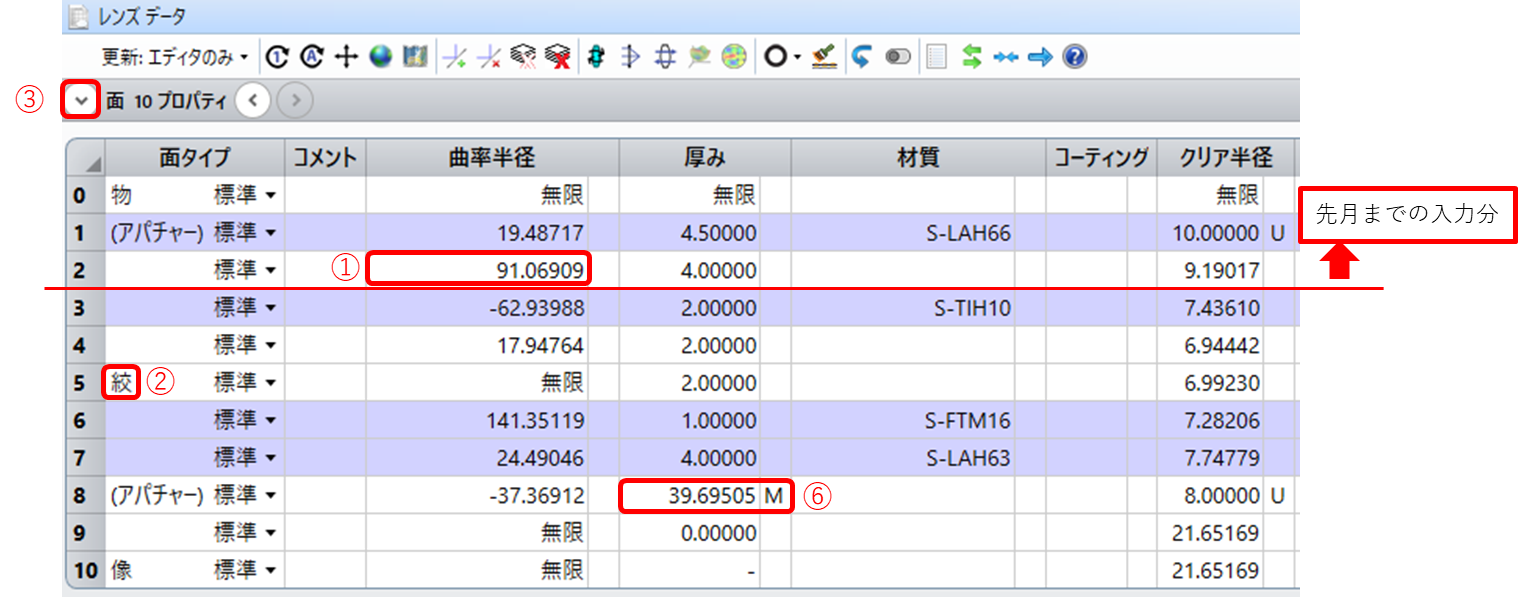
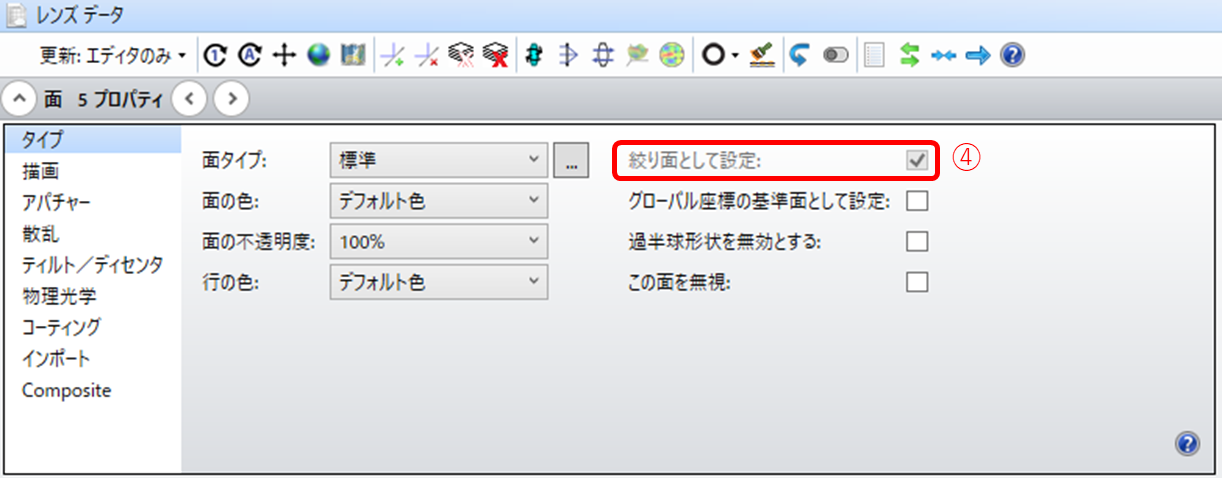
絞りのサイズを設定する考え方は複数あります。
Fナンバーで指定とか、単に絞りの半径で指定するといった感じです。
今回の場合、Fナンバーで指定することにします。
画面左側にシステムエクスプローラがありますが、"アパチャー"セクションから⑤のように設定します。
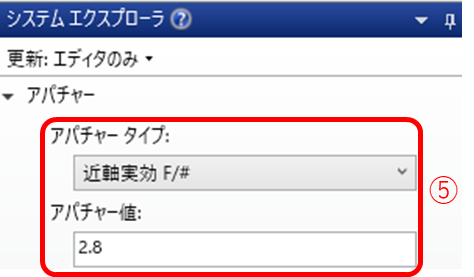
第8面は事実上、最終レンズ面から像面までの距離を決定しています。
(第9面が間に入っていますが厚みゼロなので…)
第8面の厚みに、図にある数値を直接入力しても良いのですが、数値の右隣の小さなセルを右クリックすると⑦のプロパティ画面が出てきます。
ここで"マージナル光線の高さ"を選択すると像面までの距離が自動計算されます。
これはオートフォーカスのような機能で大変便利です。
この設定を行うと⑥の部分に"M"マークが出現します。図ではこの設定を行っているため、既に"M"が出ています。
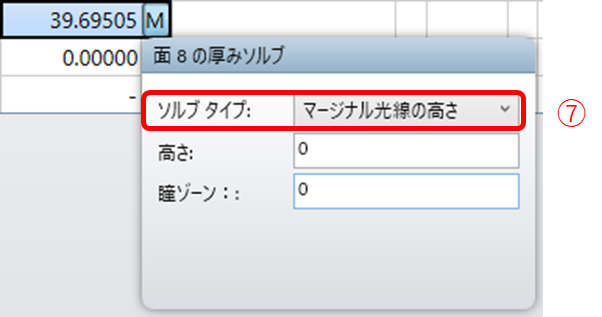
現状では画角に相当するデータが画面中心の一つだけです。
画角に関するデータを入力していきます。
"Ctrl+F"で視野データエディタが出てきます。
⑧のようにタイプに"実像高"を選択した後、⑨の"Y(mm)"に全部で4個のデータを入力します。
他のX(mm)などのセルはデフォルト状態のゼロで構いません。
INSキーで像高の数を増やすことが出来ますので、適宜調整します。
最後に⑩の部分のボタンを押します。
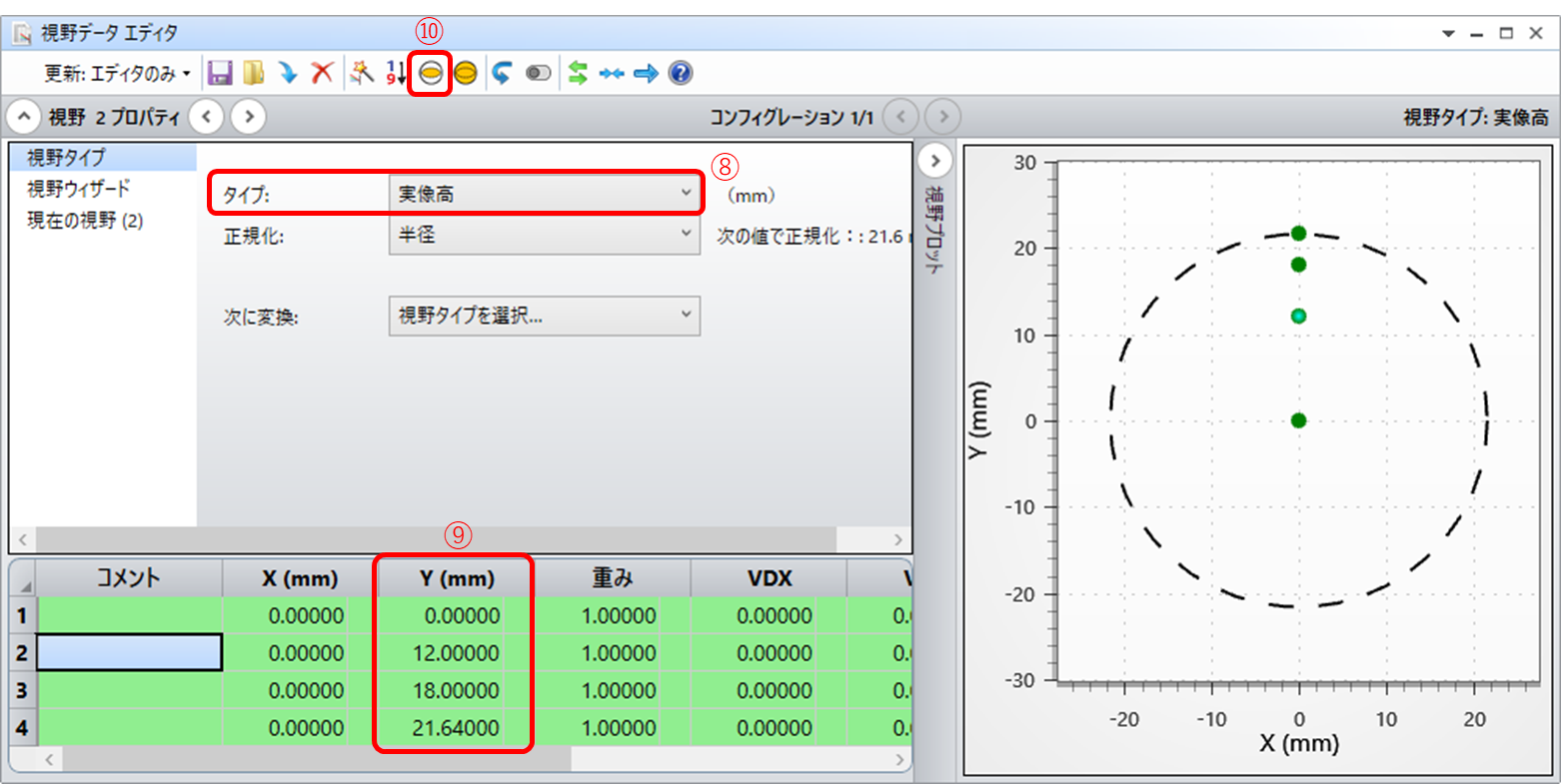
全てうまく入力して、設定が出来ているなら"Ctrl+L"で以下の図が出てきます。
上手く描画されない場合は、どこかが間違っています。
じっくりと図と入力状態を比較してみてください。
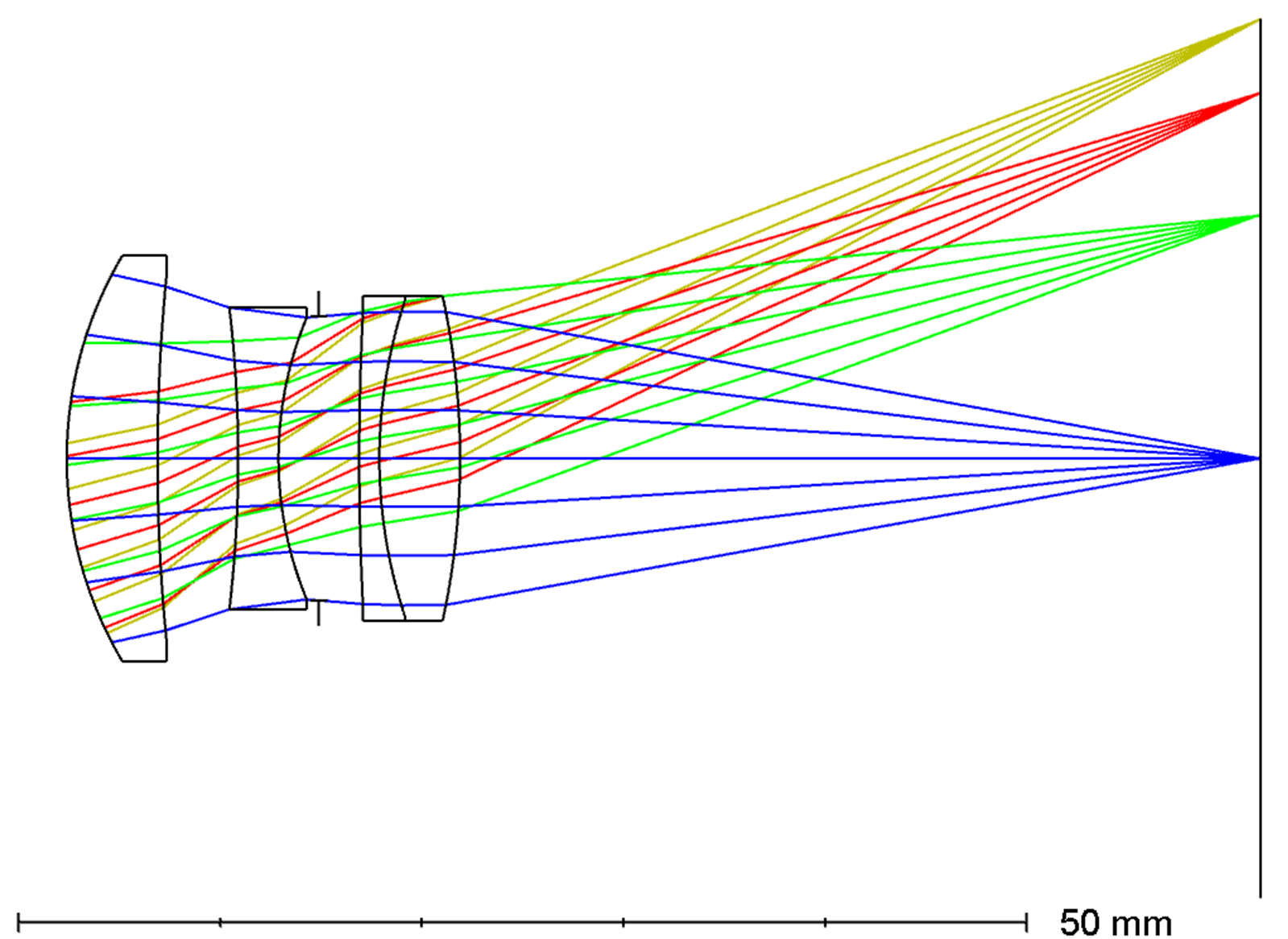
次回以降もこの続きを行う予定です。

